Using Google Chrome and/or Chromium:
Google Chrome and Chromium don't support Quicklists by default; however, with a little tweaking the feature can be enabled to support incognito mode. Here's the whole process in 2 easy steps.
Step 1: Backup - Open the terminal (Ctrl+Alt+T) and type in the following code:
sudo cp /usr/share/applications/firefox.desktop /usr/share/applications/firefox.desktop.backup
Step 2: Then, type the following line in the terminal:
sudo gedit /usr/share/applications/google-chrome.desktop
Step 3: Now that the file is opened, paste the following code at the end of the file. When done, press Ctrl+S and close the window.
X-Ayatana-Desktop-Shortcuts=NewWindow;Incognito;
[NewWindow Shortcut Group]
Name=New Window
Exec=google-chrome
TargetEnvironment=Unity
[Incognito Shortcut Group]
Name=New Incognito Tab
Exec=google-chrome --incognito
TargetEnvironment=Unity
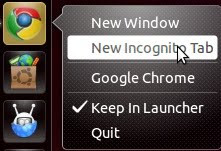
When finished, the right-click menu for Chrome will look like this:
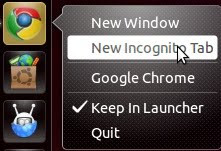
Using Firefox:
Firefox 4 can also be tweaked to show various options in the Quicklists. These options allow users to open a new window, toggle the Private browsing mode, start the Profile Manager, and use the safe mode. The safe mode starts Firefox without any extensions orplugins. The profile manager can be used to access different profiles before starting the actual session.
Right-clicking on the Firefox launcher icon and selecting 'Profile Manager' will open a window like this:
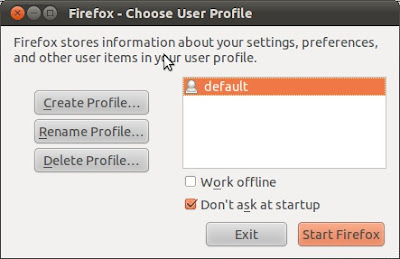
Anyways, enough talk, here's how to get it in 4 easy steps:
Step 1: Backup the file..
sudo cp /usr/share/applications/firefox.desktop /usr/share/applications/firefox.desktop.backup
Step 2: Open the terminal and type in..
sudo gedit /usr/share/applications/firefox.desktop
Step 3: Apparently, Firefox already supports the New Window quick list item. So, find the code that begins with a line that looks like this:
X-Ayatana-Desktop-Shortcuts=NewWindow;
This line will be followed by some code. Now, delete the line and the lines below it.
Step 4: Add following code to the file, press Ctrl+S and exit.
X-Ayatana-Desktop-Shortcuts=NewWindow;PrivateToggle;ProfileMgr;Safe-Mode;
[NewWindow Shortcut Group]
Name=Open a New Window
Name[ast]=Abrir una ventana nueva
Name[bn]=Abrir una ventana nueva
Name[ca]=Obre una finestra nova
Name[da]=Åbn et nyt vindue
Name[de]=Ein neues Fenster öffnen
Name[es]=Abrir una ventana nueva
Name[fi]=Avaa uusi ikkuna
Name[fr]=Ouvrir une nouvelle fenêtre
Name[gl]=Abrir unha nova xanela
Name[he]=פתיחת חלון חדש
Name[hr]=Otvori novi prozor
Name[hu]=Új ablak nyitása
Name[it]=Apri una nuova finestra
Name[ja]=新しいウィンドウを開く
Name[ku]=Paceyeke nû veke
Name[lt]=Atverti naują langą
Name[nl]=Nieuw venster openen
Name[ro]=Deschide o fereastră nouă
Name[ru]=Открыть новое окно
Name[sv]=Öppna ett nytt fönster
Name[ug]=يېڭى كۆزنەك ئېچىش
Name[uk]=Відкрити нове вікно
Name[zh_CN]=新建窗口
Name[zh_TW]=開啟新視窗
Exec=firefox -new-window about:blank
TargetEnvironment=Unity
[Safe-Mode Shortcut Group]
Name=Safe-Mode
Exec=firefox -safe-mode
TargetEnvironment=Unity
[PrivateToggle Shortcut Group]
Name=Enable/Disabe Private Mode
Exec=firefox -private-toggle
TargetEnvironment=Unity
[ProfileMgr Shortcut Group]
Name=Start Profile Manager
Exec=firefox -ProfileManager
TargetEnvironment=Unity
Menu doesn't show up:
If the menu doesn't show up, remove the launcher from the Unity bar by right-clicking and unchecking the option titled “Keep in Launcher”. Then search for the program and drag it to the Unity bar again. The Quicklist should be visible by now.
If something goes wrong, type the following commands. These commands will restore the original ‘.desktop’ files and delete the modified ones, taking things back to normal.
If something goes wrong, type the following commands. These commands will restore the original ‘.desktop’ files and delete the modified ones, taking things back to normal.
For Google Chrome:
sudo rm -rf /usr/share/applications/google-chrome.desktop
sudo mv /usr/share/applications/google-chrome.desktop.backup /usr/share/applications/google-chrome.desktop
For Firefox:
sudo rm -rf /usr/share/applications/firefox.desktop
sudo mv /usr/share/applications/firefox.desktop.backup /usr/share/applications/firefox.desktop
